Q1. ¿Cuál de estos NO estirará la geometría si haces clic en él con la herramienta Mover y mueves el cursor hacia afuera?
- un grupo
- un borde
- un punto final
- una cara
Q2. ¿Qué se necesita para usar la herramienta Seguir?
- un camino continuo de bordes
- una cara correctamente orientada
- la herramienta Empujar/Tirar
- las herramientas Desplazar y Desfase
Q3. ¿Qué hace arrastrar una ventana de selección alrededor de las entidades de izquierda a derecha?
- Deselecciona cualquier elemento preseleccionado.
- Hace que las entidades seleccionadas pasen de azul a amarillo.
- Selecciona entidades que estén completamente contenidas en la caja de selección.
- Selecciona cualquier cosa que toque la caja de selección.
Q4. ¿Qué controlan las capas?
- Visibilidad
- Agrupamiento
- Apilamiento de grupos
- Separación de entidades.
Q5. ¿Qué acción se muestra en esta imagen?
- inferencia
- empujar
- tirar
- desfase
Q6. ¿Qué acción evita que dos bordes se "apilen" juntos?
- agrupamiento
- intersección
- evitar que los bordes se toquen
- dibujar perpendicularmente
Q7. En LayOut, ¿cómo puedes establecer la longitud predeterminada de las líneas guía de dimensiones?
-
%OPTION% 1. Crea una dimensión y selecciónala con la herramienta Seleccionar. 2. Abre la ventana de Estilo de Dimensiones y cambia la longitud de la línea guía en la entrada deseada. 3. Crea dimensiones subsiguientes con la nueva longitud de línea guía aplicada.
-
%OPTION% 1. Crea una dimensión, haz doble clic en la dimensión con la herramienta Seleccionar y arrastra cada línea guía a la longitud deseada. 2. Selecciona la herramienta Cuentagotas y haz clic en la línea guía de la dimensión. 3. Continúa dibujando dimensiones subsiguientes con la nueva longitud de línea guía aplicada.
-
%OPTION% 1. Abre la ventana de Estilo de Dimensiones y cambia la longitud de la línea guía en la entrada deseada. 2. Crea dimensiones con la nueva longitud aplicada.
-
%OPTION% 1. Crea una dimensión y haz clic y arrastra cada línea guía hasta la longitud deseada con la herramienta Seleccionar.
2. Haz clic con el botón derecho en la línea guía y selecciona Copiar. 3. Continúa dibujando dimensiones subsiguientes con la nueva longitud de línea guía aplicada.
Q8. ¿Qué herramienta te permite escalar un borde a un nuevo tamaño que especifiques escribiendo la medida deseada?
- Clic derecho
- Transportador
- Medición por escritura
- Escala
Q9. ¿Cómo redondeas y recortas una esquina con solo una herramienta de Arco de 2 Puntos?
- 1. Haz clic una vez para comenzar a dibujar un arco cerca de una esquina.
2. Haz doble clic en el borde adyacente donde dice Tangente al borde mientras el color de inferencia es cian.
-
%OPTION% No puedes hacer esto solo con la herramienta de Arco de 2 Puntos.
-
%OPTION% 1. Haz clic una vez para comenzar a dibujar un arco cerca de una esquina.
2. Haz doble clic en el borde adyacente donde dice Tangente al borde mientras el color de inferencia es magenta.
- 1. Dibuja un arco con puntos finales a la misma distancia de la esquina con la herramienta de Arco de 2 Puntos.
2. Haz clic derecho y selecciona Recortar.
Q10. ¿Cuál es la mejor manera de hacer clic en el cuadro de medición?
- para iniciar una nueva medición
- cuando deseas editar una medida
- nunca hay
- para eliminar una medición
Q11. Has creado un modelo 3D y te preocupa que algunos de los bordes que deben estar alineados con el eje no lo estén. ¿Cómo puedes verificar esto?
- Haz clic en Cámara > Vista Estándar > Por Eje
-
-
-
Q12. El dibujo de la izquierda tiene un estilo de línea oculta...
-
-
-
- En la ventana de Estilos, selecciona la pestaña Editar, haz clic en el icono de Bordes y selecciona la opción de bordes posteriores.
Q13. ¿Qué tecla de flecha te permite alternar entre la dirección de inferencia paralela y perpendicular (magenta)?
- Izquierda
- Flecha Abajo
- Derecha
- Arriba
Q14. ¿Cómo puedes verificar la longitud de un borde?
- Usa la herramienta Seleccionar
- Haz clic derecho en un borde
- Usa la herramienta de medición con cinta para hacer clic...
- Usa la herramienta de medición con cinta para pasar el cursor por encima de...
Q15. ¿Dónde puedes encontrar rápidamente consejos útiles y trucos mientras usas herramientas?
- cuadro de medición
- cuadro de diálogo amarillo
- menú de ayuda
- barra de estado
Q16. La imagen a continuación muestra la función de Etiqueta y Autotexto en LayOut. Estos datos se agregan cuando se crea el componente. ¿Cómo puedes editar los datos después de crearlos?
- 1. En SketchUp, abre la ventana Componentes.
2. Haz clic
en la flecha junto al icono de inicio y selecciona En el modelo. 3. Selecciona el componente de cilindro grande. 4. Haz clic derecho en el título y selecciona Editar. 5. Cambia la información listada.
- 1. En SketchUp, selecciona el componente.
2. En la ventana de Información de Entidad, selecciona Atributos Avanzados y edita la información listada.
- 1. En LayOut, selecciona el modelo y abre la ventana Componentes.
2. Elige Info y edita la información listada.
- 1. En LayOut, usa la herramienta Seleccionar para hacer doble clic en el dibujo.
2. Haz clic derecho en el cilindro y selecciona Editar Componente. 3. Elige Datos Inteligentes y edita la información listada.
Q17. ¿Qué método crea una vista perpendicular de un corte de selección?
- Órbita
- Clic derecho
- Clic derecho
- Haz clic en Vista > Plano de Selección Directa
Q18. Estás creando una entidad que se repetirá en tu modelo varias veces. ¿Qué deberías hacer?
- Hazlo un grupo.
- Guárdalo en el Almacén 3D para usarlo más tarde.
- Guárdalo en su propio archivo .skp para poder reutilizarlo.
- Hazlo un componente.
Q19. ¿Qué imagen funcionaría mejor al crear un modelo usando la función de Coincidir Foto?
- una imagen tomada con una lente gran angular
- una imagen con solo uno o dos bordes visibles
- una imagen con un punto de fuga
- una imagen tomada a un ángulo de 45 grados
Q20. ¿Qué función realiza la herramienta Zoom Extents?
- Te permite hacer zoom y extender un borde en la misma acción.
- Hace zoom al 400%.
- Te permite hacer zoom en un grupo seleccionado.
- Centra todo tu modelo visible en el viewport.
Q21. ¿Qué representa la línea azul discontinua en esta imagen?
- El borde no deseado
- El borde de inferencia
- El borde del mapa
- El borde de control
Q22. Has creado un modelo 3D y te preocupa que algunos de los bordes que deben estar alineados con el eje no lo estén. ¿Cómo puedes verificar esto?
- Haz clic en Vista > Estilo de Borde > Por Eje.
- Haz clic en Estilos > Bordes > Color > Por Eje.
- Haz clic en Cámara > Proyección Paralela.
- Haz clic en Cámara > Vistas Estándar > Por Eje.
Q23. Quieres importar un archivo de plano de planta para trazar sobre él. ¿Cómo puedes traer esta imagen a tu espacio de dibujo?
- Haz clic en Archivo > Importar > Seleccionar Archivo > Usar como imagen.
- Haz clic en Archivo > Importar > Seleccionar Archivo > Usar como Textura.
- Haz clic en Archivo > Configuración de Página > Seleccionar Archivo > Importar.
- Haz clic en Archivo > Configuración del Documento > Seleccionar Archivo > Importar.
Q24. Estás creando un relleno de sección a partir de un corte de sección. Sin embargo, un área no se está llenando como el resto. ¿Qué puedes hacer?
- haz clic en Vista > Rellenar Sección Todo.
- Dibuja un rectángulo sobre el área de relleno y usa el Cubo de Pintura para rellenar la cara con el color de relleno de sección.
- Haz clic derecho en el plano de sección y selecciona Solucionar Relleno de Sección.
- Haz clic derecho en la cara y selecciona Rellenar.
Q25. ¿Cómo seleccionas eficientemente todas las instancias de un componente en el modelo?
- Usando la herramienta Seleccionar, mantén presionado Ctrl (Opción) y haz clic en cada componente en la ventana de Dibujo.
- Haz clic derecho en el componente en la ventana de Dibujo y selecciona Seleccionar Instancias en el menú contextual.
- Haz clic derecho en el componente en la ventana de Componentes y selecciona Seleccionar Instancias en el menú contextual.
- Selecciona el componente en la ventana de Dibujo y luego selecciona Editar > Seleccionar > Todas las Instancias en el menú.
Q26. ¿Qué imágenes funcionan mejor para aplicar como una textura en mosaico (repetitiva)?
- imágenes con acabados de material más oscuros
- fotos de azulejos
- fotografías de alta resolución
- imágenes sin costuras sin costuras visibles al hacer mosaico
Q27. ¿Cuál de estas no es una función que realiza la rueda de desplazamiento en un ratón de tres botones?
- Rueda hacia adelante y hacia atrás para hacer zoom dentro y fuera.
- Haz clic y mantén presionado el botón del mouse y la barra espaciadora para activar la función de adición de selección.
- Haz clic y mantén presionado el botón del mouse, y agrega Shift para activar el Pan.
- Haz clic y mantén presionado para activar la órbita.
Q28. ¿Cuál es la geometría mínima necesaria para crear una cara?
- 4 bordes que estén dentro de 1" uno del otro
- 3 bordes coplanares
- 4 bordes coplanares
- 3 bordes conectados
Q29. El dibujo de la izquierda tiene un estilo de línea oculta seleccionado, pero parte de la información parece perdida. El dibujo de la derecha tiene el mismo estilo, pero parece mostrar toda la geometría. ¿Qué configuración se cambió para solucionar esto?
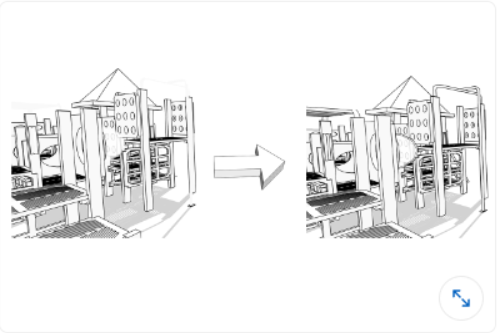
- En la ventana de Estilos, selecciona la pestaña Editar, haz clic en el icono de Bordes y selecciona la opción de Bordes posteriores.
- En la ventana de Estilos, selecciona la pestaña Editar, haz clic en el icono de Bordes y selecciona la opción de Pistas de Profundidad.
- En la ventana de Estilos, selecciona la pestaña Editar, haz clic en el icono de Bordes y selecciona la opción de Perfiles.
- En la ventana de Estilos, selecciona la pestaña Editar, haz clic en el icono de Bordes y selecciona la opción de Bordes.
Q30. Estás creando un modelo de un objeto pequeño para impresión en 3D. Debido a su pequeño tamaño, te encuentras con problemas de modelado. ¿Cuál es una posible solución para esto?
- Usa Zoom Extents para ver tu modelo más completamente.
- Asegúrate de no hacer clic y arrastrar tu mouse mientras dibujas.
- Escala tu modelo hacia arriba (por ejemplo, 100x), constrúyelo y luego escálalo hacia abajo al mismo ratio antes de imprimirlo.
- Trabaja en el modelo en un archivo sin otras entidades para que el tamaño del archivo se mantenga pequeño.
Q31. Estás intentando hacer un corte en una encimera que tenga la misma forma que un lavabo ovalado, de modo que el recipiente del lavabo sea visible. ¿Qué función crearía esto?
- Intersecar Caras con el Modelo
- Herramienta Círculo y Empujar/Tirar
- Empujar/Tirar Conjunto
- Revertir Caras y Eliminar
Q32. ¿Qué es una extensión?
- un complemento desarrollado para SketchUp que proporciona funcionalidades adicionales
- una línea que es 2 pulgadas más larga que la distancia medida
- un programa que viene con SketchUp Pro para funcionalidades adicionales
- un rectángulo que está desplazado hacia afuera de su forma original
Q33. ¿Qué icono de configuración de la ventana de Estilos seleccionarías para cambiar el color del suelo en tu modelo?
-
%OPTION% A
-
%OPTION% B
-
%OPTION% C
-
%OPTION% D
Q34. Mientras trabajas en un modelo de cocina, intentas usar la herramienta Mover para mover un gabinete pero accidentalmente haces clic en la estufa y comienzas a moverla. ¿Qué deberías hacer?
- Presiona la tecla Esc para cancelar la operación de la herramienta Mover, luego haz clic en el gabinete.
- Presiona la tecla D para soltar la estufa, luego haz clic en el gabinete.
- Activa la herramienta Seleccionar para soltar la estufa. Activa nuevamente la herramienta Mover y haz clic en el gabinete.
- Coloca la estufa, muévela hacia atrás con la herramienta Mover y luego haz clic en el gabinete.
Q35. ¿Cuál de estos iconos es la herramienta de Arco?
-
%OPTION% A
-
%OPTION% B
-
%OPTION% C
-
%OPTION% D
Q36. ¿Cómo agregas a una selección?
- Activa la herramienta Seleccionar, mantén presionada la tecla Tab y haz clic en cada entidad que te gustaría agregar al conjunto de selección.
- Mantén presionada la tecla A, activa la herramienta Seleccionar y haz clic en cada entidad que te gustaría agregar al conjunto de selección.
- Activa la herramienta Seleccionar, mantén presionada la tecla Mayús y haz clic en cada entidad que te gustaría agregar al conjunto de selección.
- Activa la herramienta Seleccionar, presiona el signo más (+) y haz clic en cada entidad que te gustaría agregar al conjunto de selección.
Q37. ¿Cuál icono representa una herramienta que extruirá una superficie?
-
%OPTION% A
-
%OPTION% B
-
%OPTION% C
-
%OPTION% D
Q38. ¿Cuál es el propósito de las personas 2D incluidas en algunas plantillas de SketchUp?
- crear un punto de inferencia
- mostrar una referencia de escala
- presentarte al personal de SketchUp
- practicar el uso de las herramientas Seleccionar y Borrador
Q39. ¿Cómo moverías un grupo de una capa existente llamada paredes a una capa existente llamada Techo?
- Haz clic derecho en el grupo y selecciona Información de Entidad, luego usa el menú desplegable y selecciona techo.
- Haz clic derecho en el grupo y selecciona Hacer Componente. Luego, en el cuadro de diálogo de componente, selecciona la capa del techo.
- Haz clic derecho en el grupo y selecciona Capas, luego usa el menú desplegable y selecciona techo.
- Haz clic derecho en el grupo y selecciona editar Grupo > Capas, luego usa el menú desplegable y selecciona techo.
Q40. ¿Qué método crea una vista perpendicular de un corte de selección?
- Haz clic derecho en el plano de sección y selecciona Alinear vista.
- Haz clic en Vista > Plano de Sección Directa.
- orbita y desplaza por tu modelo hasta que veas la vista correcta.
- Haz clic derecho en el plano de sección y selecciona orbitar a Vista Directa.
Q41. ¿Cuántos bordes hay en esta imagen?

- siete
- ocho
- tres
- cuatro
Q42. ¿Qué acción se está demostrando en esta imagen?

- Desplazamiento
- Levantamiento
- Inferencia
- Estiramiento
Q43. ¿Para qué sirve la opción de renderizado Híbrido en Layout?
- Esta opción se utiliza cuando hay más de una escala entre múltiples vistas en una página.
- Combina la delineación vectorial escalable con el renderizado de trama para materiales.
- Combina la delineación vectorial escalable con una velocidad de renderizado más rápida.
- No hay opciones de renderizado en Layout.
Q44. Cuando algunas caras están orientadas correctamente y otras no, ¿cuál se considera la forma más eficiente de orientar correctamente todas las caras?
- Seleccionar toda la geometría y elegir orientar caras.
- Mantén presionada la tecla Shift y selecciona todas las caras hacia atrás, haz clic con el botón derecho en la selección y selecciona invertir caras.
- Haz clic con el botón derecho en una cara orientada correctamente y selecciona orientar caras.
- Haz clic con el botón derecho en cada cara hacia atrás y selecciona invertir cara.
Q45. ¿Cómo muestreas un material que se ha utilizado en el modelo?
- En el menú desplegable Herramientas, selecciona Material, haz clic derecho en el material y selecciona Textura > Muestra.
- Activa la herramienta Cubo de Pintura, haz clic derecho en el material y selecciona Textura > Muestra.
- Abre la ventana de Materiales. En el archivo Colores en Modelo, desplázate hasta que encuentres el material de referencia y luego haz clic en la miniatura.
- Activa la herramienta Cubo de Pintura, mantén presionado Ctrl (Command) y luego haz clic en el material que ya se ha aplicado a una cara en el modelo.
Q46. El cubo en la parte inferior está en un grupo y el cubo en la parte superior está en otro grupo. ¿Cómo puedes mantenerlos en dos grupos separados, pero hacer que aparezcan como uno cuando no están seleccionados?

- Borra los bordes inferiores en el grupo superior y los bordes superiores en el grupo inferior.
- Extruye ambos más lejos para que la geometría se solape.
- Desplaza hacia abajo la parte inferior del grupo superior y la parte superior del grupo inferior.
- Oculta los bordes inferiores en el grupo superior y los bordes superiores en el grupo inferior.
Q47. ¿Cómo puedes crear un componente que siempre mire hacia tu vista?
- Haz clic derecho en el componente después de crearlo y selecciona Siempre mirar a la cámara en el menú.
- al crear el componente, selecciona Face Me en el cuadro de diálogo.
- Haz clic derecho en el componente después de crearlo y selecciona Face Me en elmenú.
- al crear el componente, selecciona Siempre mirar a la cámara en el cuadro de diálogo.